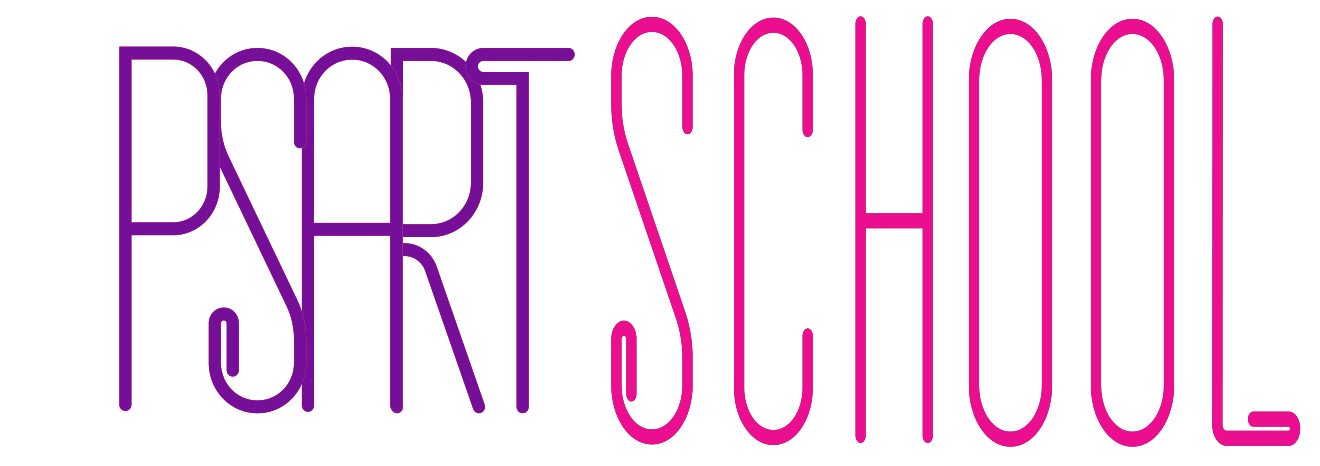Шаг 1 Откройте исходную фотографию в Фотошопе:
Шаг 1 Откройте исходную фотографию в Фотошопе:  Шаг 2 C помощью инструмента Clone Stamp Tool (Штамп) заштампуйте черное яйцо, чтобы на его месте остался только фон, как будто этого яйца тут и не было. (Выберите инструмент Clone Stamp Tool (Штамп) и кликните с зажатой клавишей Alt по области выше яйца, чтобы определить источник клонирования. И начинайте «закрашивайте» черное яйцо, штамп будет клонировать части изображения с выбранной области (в нашем случае это фон).
Шаг 2 C помощью инструмента Clone Stamp Tool (Штамп) заштампуйте черное яйцо, чтобы на его месте остался только фон, как будто этого яйца тут и не было. (Выберите инструмент Clone Stamp Tool (Штамп) и кликните с зажатой клавишей Alt по области выше яйца, чтобы определить источник клонирования. И начинайте «закрашивайте» черное яйцо, штамп будет клонировать части изображения с выбранной области (в нашем случае это фон).  Шаг 3 Идеально заштамповать яйцо у вас вряд ли получится, поэтому переходим к инструменту Patch Tool (Заплатка). После закрашивания Штампом должно получиться примерно следующее, видите эти несовершенства?
Шаг 3 Идеально заштамповать яйцо у вас вряд ли получится, поэтому переходим к инструменту Patch Tool (Заплатка). После закрашивания Штампом должно получиться примерно следующее, видите эти несовершенства?  Поэтому берем Patch Tool (Заплатку), выставляем настройки со скриншота:
Поэтому берем Patch Tool (Заплатку), выставляем настройки со скриншота:  (1)Выделите область, обработанную Штампом, (2)перетащите ее на источник клонирования, чтобы исправить несовершенства клонирования, (3) сделайте это столько раз, сколько потребуется, чтобы получился идеальный фон:
(1)Выделите область, обработанную Штампом, (2)перетащите ее на источник клонирования, чтобы исправить несовершенства клонирования, (3) сделайте это столько раз, сколько потребуется, чтобы получился идеальный фон:  После того, как вы проделаете эти шаги, вот что у вас должно получиться:
После того, как вы проделаете эти шаги, вот что у вас должно получиться:  Шаг 4 Открываем изображение с мыльным пузырем.
Шаг 4 Открываем изображение с мыльным пузырем.  Выделяем мыльный пузырь при помощи инструмента Elliptical Marquee Tool (Овальное выделение):
Выделяем мыльный пузырь при помощи инструмента Elliptical Marquee Tool (Овальное выделение):  Копируем выделенную область в работу:
Копируем выделенную область в работу:  Шаг 5 Теперь нам нужно обесцветить мыльный пузырь. Для этого можно использовать сочетание клавиш Ctrl + Shift +U. И уменьшим Opacity (Непрозрачность) этого слоя до 30%.
Шаг 5 Теперь нам нужно обесцветить мыльный пузырь. Для этого можно использовать сочетание клавиш Ctrl + Shift +U. И уменьшим Opacity (Непрозрачность) этого слоя до 30%.  Шаг 6 Нужно придать мыльному пузырю форму яйца. Для этого нажимаем Ctrl+T, чтобы перейти в режим трансформации, после этого клик правой кнопкой мыши по изображению и выбираем Warp Tool.
Шаг 6 Нужно придать мыльному пузырю форму яйца. Для этого нажимаем Ctrl+T, чтобы перейти в режим трансформации, после этого клик правой кнопкой мыши по изображению и выбираем Warp Tool.  Шаг 7 Теперь откройте изображение с желтком. Выделите сам желток и вставляем его в работу поверх слоя с мыльным пузырем. Меняем режим смешивания на Multiply (Умножение).
Шаг 7 Теперь откройте изображение с желтком. Выделите сам желток и вставляем его в работу поверх слоя с мыльным пузырем. Меняем режим смешивания на Multiply (Умножение).  Шаг 8 Создаем новый слой (Ctrl+ Shift +N), берем Кисть с мягкими краями, ставим белый цвет и закрашиваем верхнюю часть пузыря-яйца. Таким образом мы имитируем освещение, которое есть на других яйцах. Измените режим смешивания слоя, на котором рисовали, на Overlay (Перекрытие). При необходимости можно снизить Opacity (Непрозрачность) этого слоя.
Шаг 8 Создаем новый слой (Ctrl+ Shift +N), берем Кисть с мягкими краями, ставим белый цвет и закрашиваем верхнюю часть пузыря-яйца. Таким образом мы имитируем освещение, которое есть на других яйцах. Измените режим смешивания слоя, на котором рисовали, на Overlay (Перекрытие). При необходимости можно снизить Opacity (Непрозрачность) этого слоя.  Шаг 9 И в заключении, создаем корректирующий слой Gradient (Градиент) (Layer > New Fill Layer > Gradient). На примере цвета градиента: #fc59c6 и #fffe99.
Шаг 9 И в заключении, создаем корректирующий слой Gradient (Градиент) (Layer > New Fill Layer > Gradient). На примере цвета градиента: #fc59c6 и #fffe99.  Меняем режим смешивания слоя с градиентом на Soft Light (Мягкий свет).
Меняем режим смешивания слоя с градиентом на Soft Light (Мягкий свет).  Финальный результат!
Финальный результат!  Автор: PSHoudini
Автор: PSHoudini
Если у вас есть вопросы по уроку, пишите комментарии! 😉
А прямо сейчас можете посмотреть как сделать кружево для платья в фотошопе.